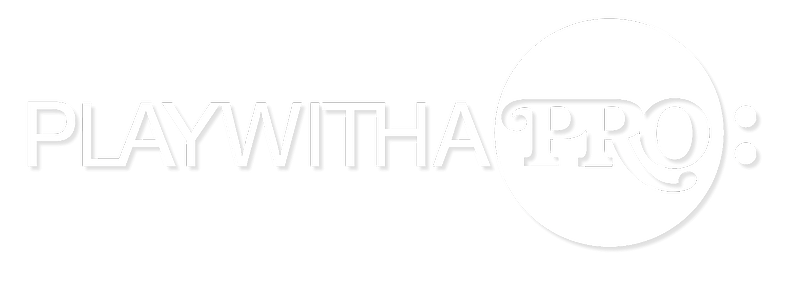Windows: my webcam and or microphone is not working
You might need to allow access to the camera and microphone within your operating system.
On Windows 8 or 10 go to Start , then select Settings > Privacy > Camera / Microphone, and then, in the Choose apps that can use your camera / Microphone list, turn Google Chrome on. Make sure that the Let apps use my camera / microphone setting is turned on as well.
Make sure the same settings to "Let apps use my microphone" apply to your Microphone listed just below Camera.
For Windows7 please launch the Control Panel and go to Hardware and Sound. If you don't see a camera listed there, under Devices and Printer select Device Manager and find your webcam under Imaging Devices. Right-click to see if it needs to be activated.
Refresh your browser
First and foremost a simple page refresh can eliminate a lot of issues. Simply press CMD+R if you're using Mac, or F5 if you're using Windows to refresh the page. You will rejoin the lesson automatically.
Restart your browser
If the issue is still not resolved, restart your browser completely. Ensure the browser is entirely closed and not just a single tab or window. You will then be able to rejoin the lesson from your account once you login to Play with a Pro.
Allow webcam and microphone permission
If the symptons still persist; ensure your browser has permission to use your webcam and microphone. You should be asked to give permission when you join your first lesson, but if for some reason you have accidently dismissed the dialogue box you can access these settings from your browser, here are instructions for Chrome and Firefox.
Test your devices
Finally, if you still can't resolve the issue - ensure your devices are working correctly. You can take our test to see the output from your camera, see an audio level from your microphone, and test your overall internet connection quality.
If you are still experiencing issues, contact us and we'll be happy to help.