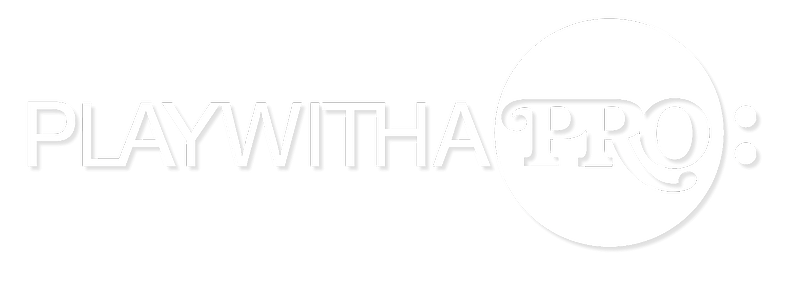Can I transfer videos I have purchased to my iPod/iPhone/Tablets?
Yes – you can now transfer purchased videos from your computer to your iPad, iPhone and iPod Touch! Here’s how:
- Download and install the purple:player app from the App Store (click here to get it) or from the Google Play Store ( Click here to get it )
- Connect your device to your computer.
- Open the Play With a Pro player, go to the “Options” menu (upper right hand corner) and choose “Copy Media to iOS Device.” More detailed instructions here.
- Once it’s copied over you’ll be able to view the lesson in very high quality on your portable player!
Can I enjoy my downloaded programs even if I’m not connected to the internet?
Yes!
- When you purchase a video lesson, just make sure the entire product downloads. Then, you can take your laptop to a cabin in the woods, the beach or on an ocean voyage and watch any video you wish.
What are the system requirements for Play With a Pro Video On Demand Player?
- Display resolution 1024 x 768 or larger
- Reliable broadband internet connection
- Quicktime 7
- At least 1.5 GHz processor (Intel recommended), 1 GB RAM
How long does it take to download a course?
It depends on the length of the video and the speed of your internet connection. The great thing about the player is that it downloads your videos in “parts”. So after enough parts have been downloaded you can start watching while the rest of the course downloads in the background. That means that for most courses you can usually start watching them within a few minutes.
Can I slow down or loop a section of video so I can better learn what’s going on?
Yes! Our media player engine has the ability to slow down video without changing the pitch! This ability, along with the ability to loop a section of video, will enable you to go over sections of any lesson and practice along at your own pace until you have it down pat.
To learn how to use these new features, and to review the easy keyboard shortcuts, visit the Help Center (Question Mark button near the top right of the catalog screen). To access these features, you’ll need to activate the new player, if you haven’t already, like this:
- Click the “options” button in the top right area of the catalog
- If you see an option to “use alternate player,” select this option. If not, then you currently have the new player selected as your default player.
Here is a quick keyboard shortcut guide for the new BrainPlayer:
Looping:
- i : set In point (start of loop)
- o : set Out point (end of loop)
- l : (lower case “L”) toggle Loop on/off
Slow:
- - : slow down video
- + : speed up video
- 0 : (zero) play normal speed
Other:
- spacebar : pause and start video
- f : toggle fullscreen
- h or home key : close the player
Yes – you can now transfer purchased videos to an external hard drive! Here’s how:
- Open the Play With a Pro player, go to the “Options” menu (upper right hand corner) and choose “Choose preferred media storage folder”.
- Make sure you read and understand the message about hard drive speed!
- Choose the new folder where you want your videos to be saved, and click “Choose”.
- You videos will now be located in the new location!
Can I watch downloaded programs on my TV?
Sure, as long as your TV accepts HDMI, DVI, VGA or S-video input, and your computer has the matching output! It’s often easiest if you have a laptop, since a desktop computer might not be located close to your TV set.
- Just connect the output of your latop to the input of your TV. If you are using HDMI, sound is carried as well, if not, instead of listening on your computer speakers you may want to plug a cable with a mini 1/8″ stereo plug into the headphone output of your computer, and the stereo RCA plugs on the other end into aux inputs on your receiver or TV.
Yes!
- Download and install the Play With a Pro desktop app onto your other computer the same way you did before
- Launch the app
- Click the “options” button and choose “authorize this computer”
- Type in the same email address you used to purchase your lessons, then click OK.
- After a short pause, the products you have purchased will show up under “My Stuff” and you’ll be able to download them at your convenience.
- Make sure that you have the latest version of the free Quicktime player from Apple’s website here.
- Open Quicktime player
- Click the Edit menu and select Preferences > Quicktime Preferences
- Click the Advanced tab
- Under the Video section, uncheck “Enable DirectDraw Acceleration”
- Then, relaunch your catalog and everything should be fine!
When I play videos in my catalog, all I see is a black screen, but I can hear audio. How do I fix this?
Download and install the latest version of the free Quicktime player from Apple’s website. Or, simply select the “alternate player” from the Options menu in the player, and enjoy!
I want to delete the videos I have purchase from my computer. How?
To delete a purchased video, Alt-Click (Mac Users: Option-Click) on the title under “My Stuff”. You will be asked you you want to delete the file. Click “Yes” to delete. You will be able to re-download the deleted movie at any time.
What if my hard drive crashes or I buy a new computer?
Just follow the directions under “Can I watch my programs on a different computer?” above.
Am I able to burn videos I’ve purchased to a DVD?
At this time, videos can not be burned to a DVD. Videos are only viewable using the Play With a Pro Digital Music Academy app, or on your iOS or Android device.