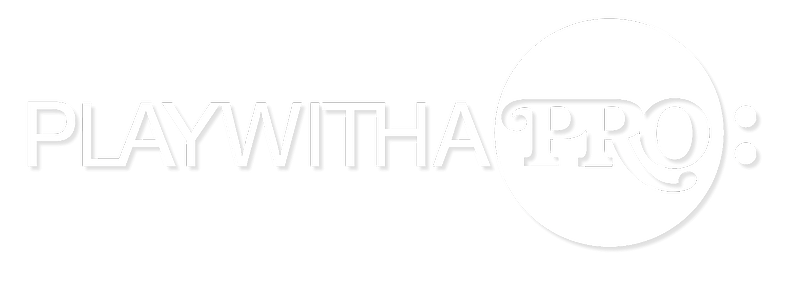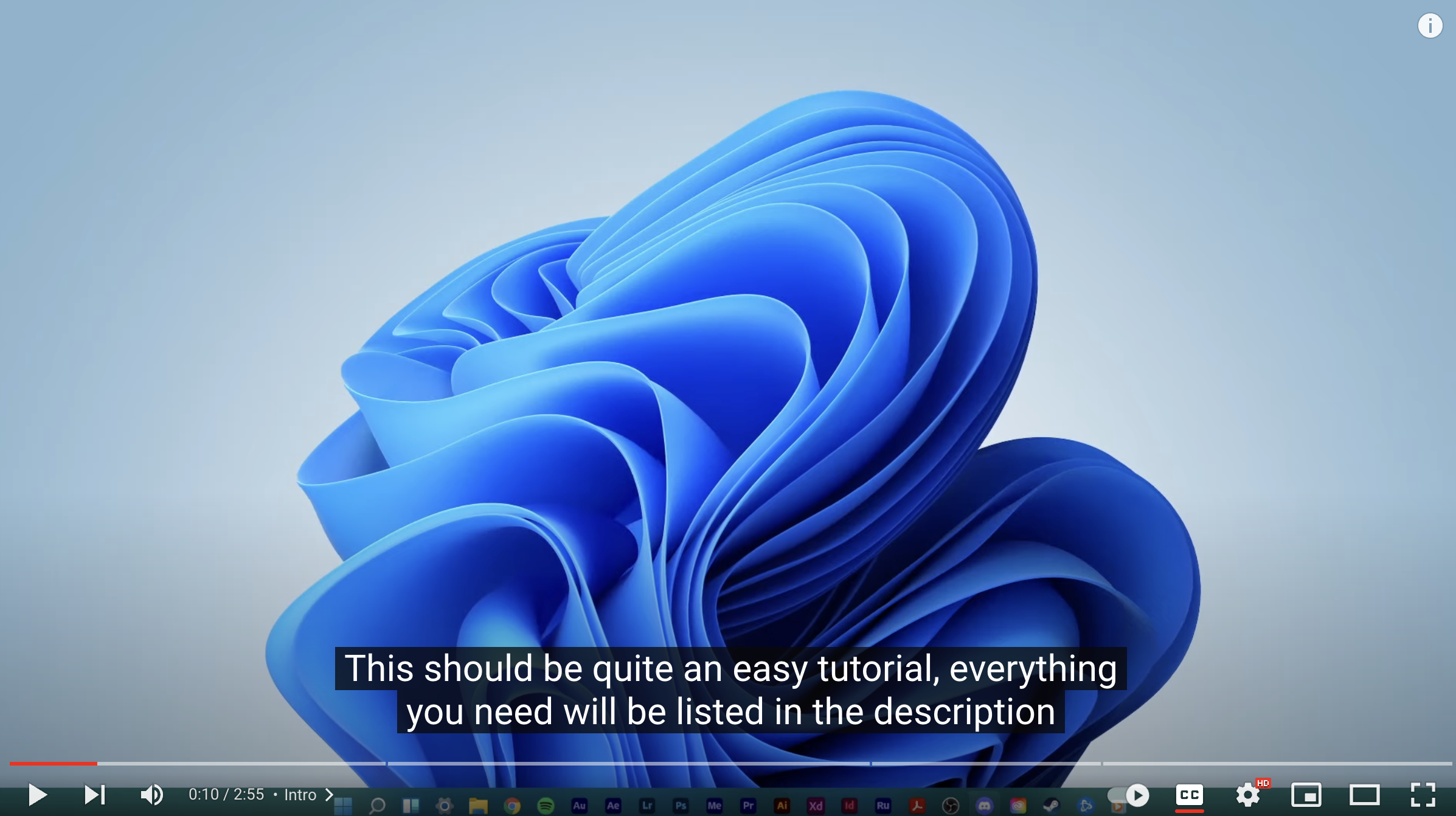Sound input levels can make a big difference of how the other part hears you, so try to take a few minutes in the beginning of a lesson to adjust them.
Note that if you stand further away, you might need to speak a bit up to compensate for the distance. It's all about finding the sweet spot- it's not rocket science but just requires a little trial and error. Ask your student/teacher how it sounds and adjust accordingly.
On Mac:
You can adjust your input audio level for your built-in or external microphone by launching " System preferences " from the top left corner apple icon ( second menu ) - going to 'Sound' and under 'Input' you drag the Input volume slider to the desired position or percentage.
It's important when you play your max that the meter doesn't hit the top- which will cause " clipping/distortion " in the sound.
For Audio Output levels you simply choose Output and then adjust to the levels which sounds best for you. It's important that you test the maximum volume so you don't get any unexpected surprises. You can get more info on Audio Output levels in this article: https://help.playwithapro.com/help/adjust-output-levels
On Windows 8 or 10:
- Move your mouse to the lower-right side of the screen to open the Windows Charms Bar menu, choose Settings, select Control Panel, and click on Hardware and Sound.
- Click on Sounds.
- Select the Recording tab
- Select the device with the green check mark, right click and select Properties. Note: if you are using an external microphone, then make sure it has the green check mark.
- Go to Levels and adjust the input level of the Microphone
On Windows 7
(full instructions here):
-
Open Sound by clicking the Start button, and then clicking Control Panel. In the search box, type sound, and then click Sound.
-
Click the Recording tab, click Microphone, and then click Properties.
-
Click the Levels tab and make sure the sound icon is not muted. If you see a red sign next to the blue speaker button, then click it to turn on sound for this connection, and then click Apply.
-
You can change the line-in volume on the Levels tab. Select the slider under Line In, drag it right or left to increase or decrease the volume of your audio device, and then click OK.

On Windows 11